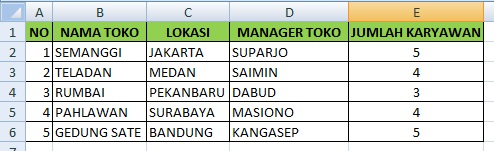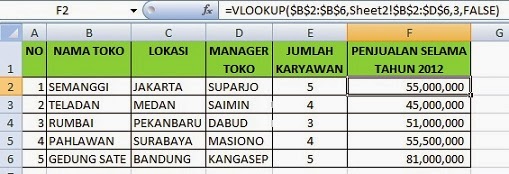bentuk dari rumus Vlookup adalah sebagai berikut :
artinya =VLOOKUP(nilai yang dibaca,tabel pembacaan, nomor index kolom)
bentuk dari rumus Hlookup adalah sebagai berikut :
artinya =HLOOKUP(nilai yang dibaca,tabel pembacaan, nomor index baris)
Penjelasan mengenai rumus Vlookup dan Hlookup adalah sebagai berikut :
- lookup_value => Nilai yang dibaca adalah nilai sebagai dasar pembacaan tabel
- tabel array => tabel pembacaaan adalah range data yang disusun secara vertikal dan horizontal yang berfungsi sebagai tabel yang akan dibaca
- col_index_num => nomor indeks kolom adalah nomor urut yang menunjukkan posisi kolom dalam suatu tabel
- row_index_num => nomor indeks baris atau kolom adalah nomor urut yang menyatakan posisi baris dan kolom suatu tabel.
- [range_lookup] => merupakan eksekusi dari perintah jika benar maka datanya sesuai, jika tidak maka False (tidak ada)
berikut contoh menggunakan rumus Formula Fungsi VLOOKUP. Pertama kita akan mempersiapkan membuat sebuah tabel pertama di sheet 1 yang berisi data sebagai berikut.
Kemudian pada tabel kedua di sheet 2 kita akan membuat data-data sebagai berikut
Pada tabel di sheet 2 terdapat data penjualan selama tahun 2012 dimana data tersebut tidak ada pada tabel 1 sebelumnya. Sekarang saya menginginkan data penjualan 2012 disemua toko ada di tabel 1. Caranya saya menggunakan formula Vlookup dengan rumus sebagai berikut :
=VLOOKUP($B$2:$B$6,Sheet2!$B$2:$D$6,3,FALSE)
yang menjadi lookup value nya adalah NAMA TOKO
yang menjadi tabel array nya adalah sheet2 NAMA TOKO (tabel yang akan dibaca)
yang menjadi col_index_num nya adalah kolom 3 (kolom D, PENJUALAN SELAMA TAHUN 2012)
setelah rumus formula kita maka hasilnya dapat dilihat seperti tabel berikut ini
pada tabel 1 di sheet satu telah bertambah data pada kolom F yaitu PENJUALAN SELAMA TAHUN 2012, dimana datanya merupakan hasil dari rumus VLOOKUP dengan sumber tabel 2 yang ada di sheet 2.
Selain itu dapat digunakan untuk :
1. Menghitung Gaji pokok
Untuk menghitung gaji pokok gunakan fungsi vlookup di sel D5. Setelah mengisi formula disel D5, copy formula atau drag hingga sel D9. Bentuk penulisan fungsinya sama dengan yang telah dijelaskan sebelumnya, yaitu, =VLOOKUP(lookup_value, table_array, col_index_num).
Yang perlu anda ketahui lookup_value, diisi dengan nilai sebagai dasar (nilai kunci) pembacaan tabel data. Table_array merupakan range data yang disusun tegak atau vertikal yang berfungsi sebagai tabel bantu yang akan dibaca. Col_index_num, nomor urut kolom untuk pembacaan tabel yang dimulai dari kolom paling kiri.
Catatan: karena posisi “tabel gaji” yang akan dibaca diposisinya tetap, untuk menghindari kesalahan pada saat copy formula atau drag tambahkan $, untuk mengabsolutkan sel/range. Proses pengerjaannya bisa anda lihat seperti gambar di bawah ini :
2. Menghitung Tunjangan
Untuk menghitung tunjangan gunakan fungsi VLOOKUP di sel E5. Setelah mengisi formula di sel E5, copy formula atau drag hingga sel E9. Seperti gambar di bawah ini:
3. Menghitung transportasi
Gunakan fungsi VLOOKUP di sel F5. Setelah mengisi formula di sel F5, copy formula atau drag hingga sel F9. Lihat gambar di bawah ini, untuk hasilnya:
4. Menghitung total gaji
Untuk menghitung total gaji gunakan fungsi SUM di sel G5, penulisan rumusnya =SUM(D5:F5). Setelah mengisi formula di sel G5, copy formula atau drag hingga sel G9. Atau bisa juga dengan langsung menjumlahkannya di sel G5 menjadi seperti ini: =D5+E5+F5, kemudian copy ke bawah.
5. Menghitung Pajak
Untuk menghitung pajak gunakan fungsi HLOOKUP di sel H5, copy formula atau drag hingga sel H9. Seperti gambar di bawah ini.
6. Menghitung Gaji Bersih
Gunakan fungi SUM di sel i5 seperti ini =sum(G5-H5), copy formula atau drag hingga sel I9. Atau anda juga bisa gunakan perintah =G5-H5, kemudian copy atau drag ke bawah sampai sel I9.
Perintah terakhir adalah menghitung “total” masing-masing bagian yang telah Anda kerjakan sebelumnya, dengan menggunakan fungsi SUM di sel D10, copy formula atau drag ke samping kanan sampai ke I10. Hasil akhir semua pengerjaan di atas, bisa di lihat seperti gambar di bawah ini: